Table des matières
Aperçu
Le programme WMIUpdater (ESI.Octopus.WMIUpdaterApp.exe) permet d'actualiser la configuration (matériel et logiciel) des ordinateurs de votre réseau dans Octopus. Il est possible d'effectuer la synchronisation à partir d'Octopus pour un CI en particulier ou d'automatiser une tâche récurrente à partir du planificateur de tâche dans Windows.
Prérequis
- Création d'un compte système Octopus pour l'associer à la tâche. Voir l'article Compte système Octopus.
- Autoriser les connexions réseau vers les machines qui doivent être inventoriées pour permettre l'accès au serveur RPC distant:
- TCP 135,445
- UDP 137
- De plus, avant d'exécuter le programme WMIUpdater, il faut préalablement importer les CI, soit à partir d'Active Directory ou à partir d'une autre source de données en utilisant le programme DataImporter. Cependant, il est possible d'importer les CI au même moment de la synchronisation si vous l'utilisez à partir d'une plage d'adresse IP.
Description du fonctionnement
Lorsque le programme WMIUpdater est exécuté, selon les paramètres utilisés, il ira lire tous les CI de type "Est un ordinateur" dont la case à coché "Détection de la configuration via WMI" est activée.
- Menu Outils > Gestion des données de référence > CI > Type
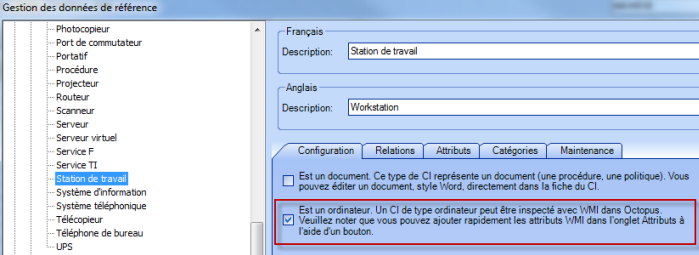
- Module Configuration
- Sélectionner un CI
- Onglet Configuration

Étapes du fonctionnement du programme WMIUpdater
- Le programme est configuré pour lire 16 postes à la fois.
- WMI ne fera jamais la lecture de poste qui sont à l'état Retiré.
- Par défaut, WMI va faire la lecture des postes qui sont à l'état En service seulement.
- Au besoin, utiliser le paramêtre /HostsConfigFilePath pour faire la lecture de poste qui serait dans un états autre qu'En service ou Retiré.
- Tentative de connexion au poste
- Une fois la connexion établie, il récupère la configuration du poste (matériel et logiciel)
- Inscription de l'information dans un fichier (WMIComputers.xml)
- Lorsque tous les postes ont été récupérés, le programme transfère l'information dans la base de données Octopus. Le transfert entre les données et le serveur va se faire une seule fois, et ce, à la fin du traitement complet de la tâche.
Si le programme ne peut récupérer la configuration d'un poste de travail, le poste va se retrouver dans le rapport d'erreur WMI.
Utilisation du programme WMIUpdater
WMIUpdater est un programme de type "ligne de commande" (DOS). Il est conçu ainsi pour être facile à automatiser (la section Actualiser la configuration WMI à partir d'une ligne de commande décrit comment automatiser l'exécution de WMIUpdater).
- Le nom complet du programme WMIUpdater est : ESI.Octopus.WMIUpdaterApp.exe
- Il est situé dans le répertoire local d'Octopus (C:\Program Files\Octopus) ou dans (\%homepath%\AppData\Local\Octopus).
- Exemple du répertoire où peut se situer Octopus :
- Pour Windows 7 : C:\Users\slevesque\AppData\Local\Octopus
- Pour Windows XP : C:\Documents and Settings\Slevesque\Local Settings\Application Data\Octopus
Ce qu'il faut savoir :
À chaque exécution du programme un fichier .LOG est créé avec le format NomDeL'Outil_AAAAMMJJ_HHMMSS.log,
- Par exemple WMIUpdater_20190618_105242.log.
Utiliser ce fichier pour voir les résultats d'exécution de la commande et les erreurs s'il y en a.
Voir aussi l'article Outils Octopus | Entretien des fichiers logs sur l'importance de faire la gestion de ses fichiers.
Il est possible de générer un mot de passe chiffré et masquer le mot de passe lors de l'exécution, voir cet article pour plus de détails.
Paramètres
Il y a 11 paramètres disponibles dont 3 obligatoires pour exécuter WMIUpdater:
Paramètres obligatoires
- /Login
- Nom d’utilisateur Octopus.
- /Password
- Mot de passe Octopus.
- /Team
- Le numéro de l'équipe à mettre à jour. Par défaut, l'équipe TI est la 1
Paramètres facultatifs
- /NoUsersDetection
- Ajoutez ce paramètre si vous ne voulez pas relier les postes avec les profils utilisateurs. Il est à noter que tous les profils existants sur un poste seront traduits comme étant des utilisateurs et seront dans la liste des utilisateurs de ce poste, sauf pour ceux qui ont une licence/rôle d'intervenant dans Octopus.
- /NoPrintersDetection
- Ajoutez ce paramètre si vous ne voulez pas importer les imprimantes locales.
- /Site
- Ajoutez ce paramètre pour synchroniser seulement les postes d'un site ou d'un sous-site.
- Le nom du site/sous-site utilisé soit unique.
- Ex.: /Site:Nom du site ou Ex.:/Site:Nom du sous-site
- /LogFilePath
- Permet de remplacer l'emplacement et le nom du fichier de journalisation. Par défaut, le fichier se nomme WMIUpdater_AAAAMMJJ_HHMMSS.log et va se situer dans le répertoire où se trouve l'exécutable de l'application WMIUpdater. Si vous déplacez le fichier dans un autre répertoire que celui d'Octopus, assurez-vous que ce répertoire existe (le système ne peut créer le répertoire).
- Ex.:/LogFilePath:C:\LogFiles\JournalWMI.log.
- Permet de remplacer l'emplacement et le nom du fichier de journalisation. Par défaut, le fichier se nomme WMIUpdater_AAAAMMJJ_HHMMSS.log et va se situer dans le répertoire où se trouve l'exécutable de l'application WMIUpdater. Si vous déplacez le fichier dans un autre répertoire que celui d'Octopus, assurez-vous que ce répertoire existe (le système ne peut créer le répertoire).
- /NoDbUpdate
- Le programme sera exécuté, mais sans mettre à jour la base de données d'Octopus. Les informations récoltées seront enregistrées dans le fichier WMIComputers.xml. Vous pouvez par la suite importer ce fichier en utilisant le paramètre "NoExtraction".
- /NoExtraction
- Les données ne seront pas actualisées à partir du réseau, mais bien à partir du fichier XML
- Ex.: /NoExtraction:WMIComputers.xml ou /NoExtraction:MonFichier.xml
- Les données ne seront pas actualisées à partir du réseau, mais bien à partir du fichier XML
- /OutputFileName
- Par défaut, le fichier de données actualisé (fichier XML) se nomme WMIComputers.xml, mais il est possible de le renommer. Veuillez noter que le fichier doit se situer dans le répertoire d'Octopus ou dans un sous-répertoire du répertoire Octopus et ce sous-répertoire doit exister.
- Ex.: /OutputFileName:MonFichier.xml ou /OutputFileName:Log\MonFichier.xml
- Par défaut, le fichier de données actualisé (fichier XML) se nomme WMIComputers.xml, mais il est possible de le renommer. Veuillez noter que le fichier doit se situer dans le répertoire d'Octopus ou dans un sous-répertoire du répertoire Octopus et ce sous-répertoire doit exister.
- /HostsConfigFilePath
- Ajoutez ce paramètre pour identifier le chemin du fichier de configurations hosts.xml. Vous devez utiliser ce paramètre lorsque vous synchronisez les postes à partir d'une plage d'adresses IP ou d'une liste de nom de CI.
- Voir la section Actualiser la configuration WMI à partir d'une plage d'adresse IP ou de noms de CI pour plus de détails.
- Ex.: /HostsConfigFilePath:c:\program files\octopus\hosts.xml.
- /PurgeLogs
- Permet d'effacer automatiquement les vieux fichiers de logs.
- Le paramètre permet de déterminer le nombre de jours de fichiers logs qu'on désire conserver.
- Pour plus d'information, voir l'article Outils Octopus | Entretien des fichiers logs.
Journal des opérations
Fichiers générés à l'exécution du programme WMIUpdater :
- WMIUpdater_AAAAMMJJ_HHMMSS.log
- Journal des opérations (LOG) généré automatiquement chaque fois que le programme est exécuté.
- WMIComputers.xml
- Fichier contenant les données qui seront importées dans Octopus, une fois la tâche terminée.
Ces fichiers seront créés dans le même répertoire que l'exécutable "ESI.Octopus.WMIUpdaterApp.exe". De plus, ces fichiers peuvent vous êtes demandés lors de l'analyse d'un problème avec l'utilisation de WMI.
Fonctionnement pour les équipes autre que l'équipe TI (#1)
L'application WMIUpdater est supportée dans les équipes autres que l'équipe TI.
Toutefois un administrateur Octopus doit apporter des changements dans la configuration de l'équipe.
Pour ce faire il faut :
- Sélectionner le menu Outils -> Gestion des données de référence... -> Général -> Équipes
- Sélectionner l'équipe
- Appuyer sur le bouton Exécuter de la section Types de CI. Cette action va ajouter les types de CI nécessaire à WMIUpdater
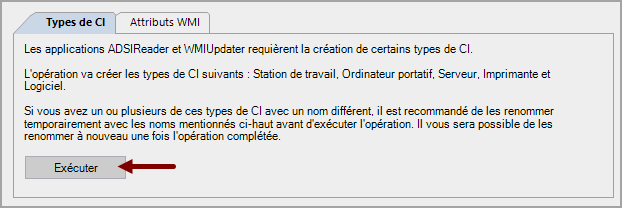
- Sélectionner l'onglet Attributs WMI
- Appuyer sur le bouton Exécuter. Cette action va ajouter les attributs que requiert WMIUpdater
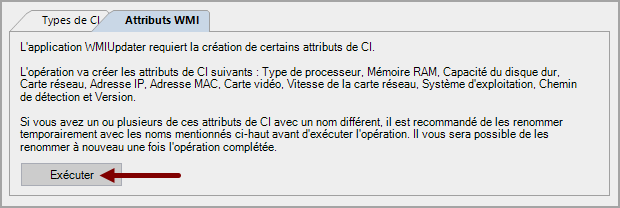
Actualiser la configuration WMI d'un ordinateur à partir d'Octopus
L'actualisation de la configuration WMI à partir d'Octopus permet de mettre à jour rapidement et en temps réel, un CI en particulier. Cette option peut être pratique lors du diagnostic d'un problème avec ce CI. À partir du module Configuration, sélectionner le CI à actualiser et cliquer par la suite sur l'action Actualiser la config. de l'ordinateur (WMI).
La permission Exécuter l'application WMIUpdater est requise pour exécuter cette action.
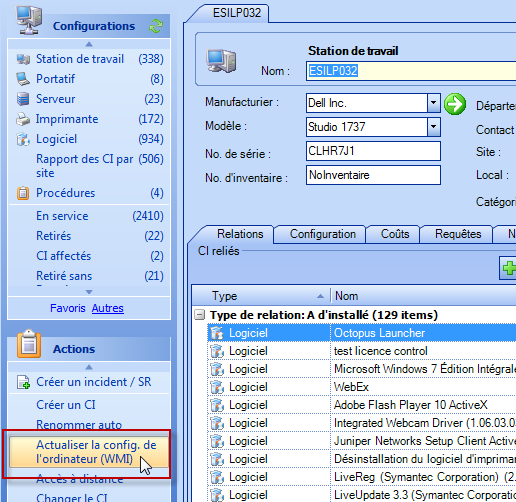
L'actualisation va démarrer et vous obtiendrez la configuration matérielle et logiciel pour ce CI en particulier.
Détection des logiciels installés par l'utilisateur
Il est possible de détecter les logiciels qui ont été installés pour un utilisateur spécifique.
En effet, certaines installations demandent si le logiciel doit être installé pour le poste ou bien pour l'utilisateur courant.
Cette fonctionnalité est désactivée par défaut.
Pour activer cette option :
- Menu Outils -> Options
- Aller à la section 3 - Options générales importantes -> Options d'actualisation de la configuration des ordinateurs (WMI)
- Sélectionner Détecter les installations logiciels utilisateurs

Fonctionnement
Lorsque la fonctionnalité est active, WMIUpdater va parcourir la liste des logiciels installés pour les utilisateurs qui sont présentement authentifiés sur le poste.
Il est donc important que la plage horaire d’exécution de WMIUpdater se fasse au moment où les utilisateurs sont présents sur leur poste, soit lorsque l’ordinateur est utilisé.
Si le poste est fermé au moment de l’exécution, les logiciels utilisateurs déjà ajoutés au poste de travail ne seront pas retirés. Ceci est pour protéger la configuration du poste en cas d’absence de l’utilisateur.
Lorsque que l’on coche la case Détecter les installations logiciels utilisateurs, vous remarquerez que l’option Gérer la désinstallation des logiciels utilisateurs est automatiquement cochée.
Elle permet de désactiver le retrait des logiciels utilisateurs d’un poste. Cette fonctionnalité peut s’avérer pratique lorsque WMIUpdater rencontre des postes qui sont partagés par plusieurs comptes utilisateurs.
Cette option est aussi disponible directement à partir de la ligne de commande WMIUpdater avec l’option /NoUserSoftwareRemoval.
Ce paramètre a préséance sur l’option globale, c’est-à-dire que l’édition de cette option gagne sur le comportement de base
Par défaut, les logiciels sont créés par WMIUpdate comme gérés. On peut modifier ce comportement via une configuration dont son nom est : WMI.Software.IsManagedByDefault
Lorsqu'utilisé avec une synchronisation WMI, Octopus considéré que les logiciels trouvés par WMI sont soit gérés ou non-gérés.
Par défaut, ils sont gérés et s'ajoutent à la liste des logiciels du module des Configurations. Et chaque nouveau CI trouvé à la prochaine synchronisation WMI sera ajouté à cette liste.
Une option permet de renverser ce comportement et faire en sorte que les logiciels trouvés par WMI soit considéré non-gérés. Dans ce cas, on peut voir sur le CI Logiciel X, quels sont les postes où il est installé.
Pour plus de détails sur cette option, voir ici.
Actualiser la configuration WMI à partir d'une ligne de commande
L'actualisation à partir d'une ligne de commande permet de mettre à jour l'ensemble de vos ordinateurs (ou une partie seulement) avec la possibilité d'utiliser différents paramètres.
Pour lancer l'exécutable WMIUpdater, vous devez ouvrir une fenêtre d'invite de commande (DOS) et vous positionner dans le répertoire d'Octopus. Par la suite, vous devez entrer la ligne de commande suivante :
ESI.Octopus.WMIUpdaterApp.exe /login:system /password:octo /team:1
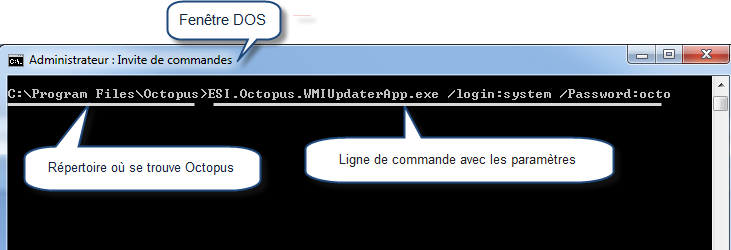
Exemple de la ligne de commande dans DOS
Avant de lancer la commande, il est recommandé de valider les paramètres voulus.
Exemples
- Actualisation WMI sans relier les imprimantes locales et le profile des utilisateurs :
ESI.Octopus.WMIUpdaterApp.exe /login:system /password:octo /team:1 /NoPrintersDetection /NoUsersDetection
- Actualisation WMI sans mettre à jour la base de données et modification du fichier XML :
ESI.Octopus.WMIUpdaterApp.exe /login:system /password:octo /team:1 /NoDbUpdate /OutputFileName:MonFichier.xml
- Actualisation WMI à partir du fichier XML et non du réseau :
ESI.Octopus.WMIUpdaterApp.exe /login:system /password:octo /team:1 /NoExtraction:MonFichier.xml
Automatisation de la synchronisation WMI-Octopus
Pour automatiser l'importation à partir WMIUpdater, référez-vous à l'article Tâches planifiées Windows.
Actualiser la configuration WMI à partir d'une plage d'adresse IP ou de noms de CI
La manière de lancer le programme est la suivante :
ESI.Octopus.WMIUpdaterApp.exe /login:system /password:octo /team:1 /HostsConfigFilePath:Hosts.XML
Les autres paramètres, tels que /NoPrintersDetection ou /NoUsersDetection peuvent aussi être utilisé.
Description du fichier HOSTS.XML pour la lecture de postes à partir d'une adresse IP
Le fichier de configuration pour synchroniser les postes à partir d'une plage d'adresses IP doit être défini de la manière suivante :
<?xml version="1.0" encoding="utf-8" ?> <wmiUpdater> <host identificationType="IPAddress"> <ipAddress start="10.25.125.1" end="10.25.125.255" /> <ipAddress start="10.100.12.1" end="10.100.12.255" /> </host> </wmiUpdater>
- Il peut contenir plusieurs plages différentes d'adresse IP
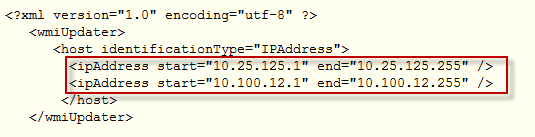
-
Le fichier ne peut pas contenir une adresse IP avec des caractères de remplacement comme ceci :

Description du fichier HOSTS.XML pour la lecture de postes à partir d'une liste de nom de CI
Le fichier peut aussi être utilisé pour trouver des noms d'ordinateurs au lieu des adresses IP.
- Dans ce cas, vous devez modifier la manière d'identifier le CI (IdentificationType).
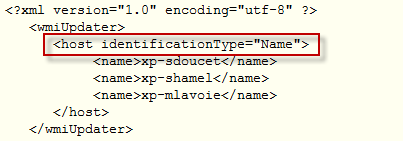
Le fichier de configuration pour synchroniser les postes à partir du nom doit être défini de la manière suivante :
<?xml version="1.0" encoding="utf-8" ?> <wmiUpdater> <host identificationType="Name"> <name>xp-sdoucet</name> <name>xp-shamel</name> <name>xp-mlavoie</name> </host> </wmiUpdater>
Ce type de configuration peut être utilisé lorsque vous ne pouvez pas importer les CI à partir d'Active Directory ou de toute autre source de données externes.
Vous pouvez aussi utiliser cette méthode pour synchroniser qu'une partie des ordinateurs et non tous les ordinateurs du réseau.
Utiliser WMIUpdater dans un domaine différent ou chez un client
Si vous devez actualiser la configuration WMI sur un domaine différent du vôtre et que vous n'avez aucun lien entre les 2 domaines, nous vous suggérons de copier le répertoire d'Octopus sur une clé USB et de vous brancher dans le réseau du client pour exécuter le programme. Évidemment, vous devrez utiliser les paramètres /NoDbUpdate et très probablement l'option de synchroniser à partir d'une plage d'adresse IP. De retour à vos bureaux, vous pourrez exécuter le programme avec le paramètre /NoExtraction.
Voici les étapes:
- Copier le répertoire complet du programme Octopus sur une clé USB
- Branchez la clé USB sur un poste du domaine que vous voulez actualiser (assurez-vous d'avoir .NET Framework 4 d'installé sur le poste où vous allez lancer la commande).
- Exécutez la commande suivante :
ESI.Octopus.WMIUpdaterApp.exe /login:system /password:octo /team:1 /NoDbUpdate /OutputFileName:MonFichier.xml
- Une fois l'actualisation terminée, branchez la clé USB sur un poste dans votre domaine et exécutez la commande suivante :
ESI.Octopus.WMIUpdaterApp.exe /login:system /password:octo /team:1 /NoExtraction:MonFichier.xml
Il est possible d'ajouter différents paramètres tels que mentionnés précédemment. De plus, assurez-vous d'utiliser un compte administrateur du domaine que vous devez actualiser.
Rapport WMI
Lorsque vous avez exécuté la synchronisation avec WMIUpdater, il est important de valider les résultats à partir des rapports disponibles dans Octopus. Les 2 listes suivantes sont disponibles à partir du module Configuration, dans la section Autres :
- Ordinateurs jamais rejoints par WMI
- Ordinateurs avec une erreur WMI
- On vous sugère d'ajoutées les colonnes suivantes:
Date de dernière tentative
Date de dernière tentative réussie
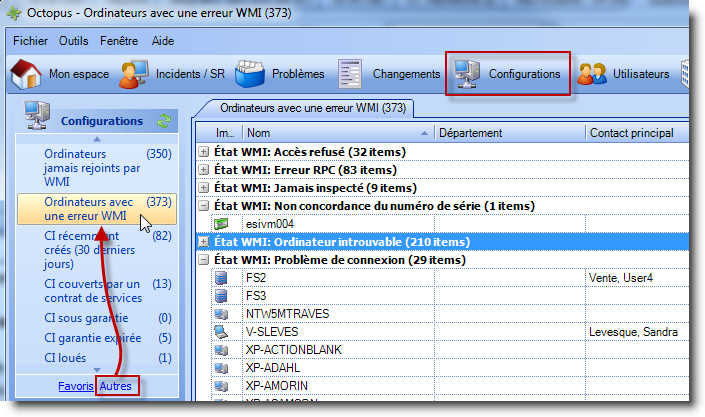
À partir de la liste "Ordinateurs avec une erreur WMI", vous pouvez diagnostiquer les erreurs survenues lors de la dernière synchronisation. Pour plus de détails sur la définition des erreurs, référez-vous à l'article Dépannage des problèmes avec WMI.
Pour diagnostiquer les problèmes WMI, vous pouvez utiliser un outil disponible dans Octopus : Tester WMI de manière isolée.
Une option falcultative est aussi disponible WMI.AllNetworkAdapters.Enabled.
L'activation de ce paramètre va collecter l'ensemble des cartes réseaux physiques (qui correspondent à de la quincaillerie dans l'ordinateur) - incluant les cartes sans fils.
À l'opposé, les cartes virtuelles ne seront pas incluses: adaptateurs VPN, carte réseau virtuelle pour routage interne, pont vers IPv6.
Pour faire la demande l'ajout de de cette option, l'administrateur autorisé d'Octopus doit adresser une demande à notre Centre de services en utilisant la requête Changement de configuration / données.
Merci, votre message a bien été envoyé.
